![]() Ik ben een trouwe MacBook-gebruiker; zo loyaal, dat ik nu mijn 4e MacBook heb gekocht. Ik vervang ze elke keer als ik wil door nieuwe. Ik gebruik mijn 4e Mac nu 2 jaar. Ik merkte dat mac andere opslag groeit en is het toepassingsgeheugen van mijn systeem bijna vol is. Er is 50 GB "anders" op Mac! Hoe andere opslag op Mac 2022 te verwijderen om schijfruimte vrij te maken en sneller te laten werken?
Ik ben een trouwe MacBook-gebruiker; zo loyaal, dat ik nu mijn 4e MacBook heb gekocht. Ik vervang ze elke keer als ik wil door nieuwe. Ik gebruik mijn 4e Mac nu 2 jaar. Ik merkte dat mac andere opslag groeit en is het toepassingsgeheugen van mijn systeem bijna vol is. Er is 50 GB "anders" op Mac! Hoe andere opslag op Mac 2022 te verwijderen om schijfruimte vrij te maken en sneller te laten werken?
Het is gemakkelijk schoon te maken andere opslag op Mac. Hieronder laten we u zien hoe u meer schijfruimte voor uw Mac kunt krijgen.
Inhoud: Deel 1. Wat is anders op Mac-opslag?Deel 2. Hoe kom ik van andere opslag op mijn Mac af?Deel 3. Hoe opslag op Mac beheren?In Conclusie
Deel 1. Wat is anders op Mac-opslag?
Is uw Mac traag? Heb je de opslagcapaciteit van je Mac-apparaat bekeken? Het heeft verschillende labels toch? U kunt apps, audio, films, foto's en back-ups zien. Alles lijkt vanzelfsprekend, nietwaar? U weet welke bestanden uw schijfruimte daadwerkelijk opslokken.
Maar hoe zit het met "anders"? Wat betekent dit? Het kan frustrerend zijn om te weten dat deze "Andere" bestanden te veel van onze schijfruimte innemen, zodat we ze moeten vrijmaken. Wilt u de daadwerkelijke opslagruimte terugkrijgen? Nou, we zullen je eerst meer vertellen over Andere Opslag. En dan vertellen we je hoe het moet ontdoen van andere opslag (purgeable ruimte) op uw apparaat.
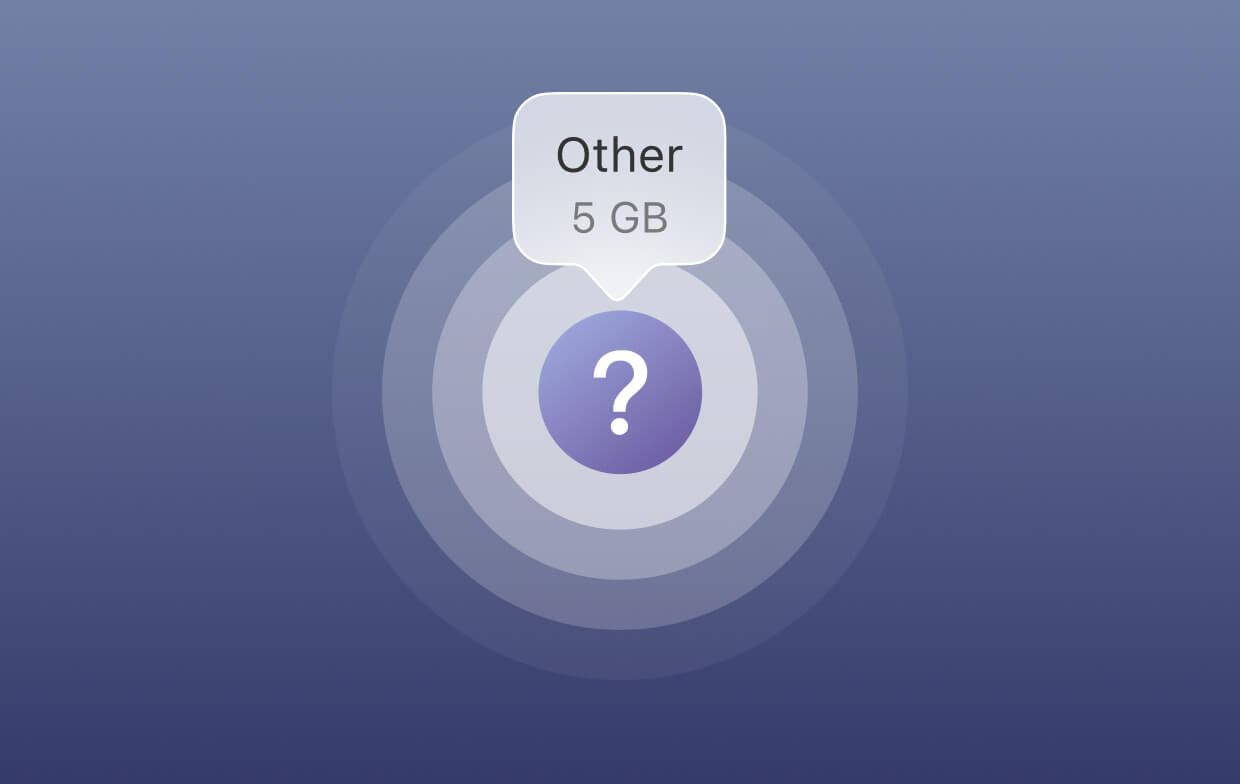
Wat is Overig op Mac-opslag? Andere soorten opslag verwijzen naar die welke niet in de categorieën passen (bijv. Apps, Audio, Films, Foto's en Back-ups). Deze andere bestanden bevatten het volgende:
- Documenten inclusief .doc-, .PDF- en .psd-bestanden.
- Systeembestanden van macOS X.
- Tijdelijke bestanden van macOS X.
- Cachebestanden inclusief browsercache, gebruikerscache en systeemcache.
- Schijfafbeeldingen.
- Archief inclusief .dmg en .zip.
- App-plug-ins.
- Extensions.
- Alles wat niet in de hoofdcategorieën kan worden ingedeeld.

Hoe verwijder je vervolgens andere opslag op Mac 2022 wanneer de andere Mac-opslag enorm is? Laten we naar de volgende delen van verwijderen gaan Mac andere opslag, vooral met een gratis geprobeerd en krachtig Mac-reiniger.
Deel 2. Hoe kom ik van andere opslag op mijn Mac af?
Hoe krijg ik toegang tot andere opslag op Mac? Hoe andere van Mac te verwijderen? U weet niet hoe u Andere opslag op Mac (2022) volledig moet verwijderen, omdat deze bestanden kan bevatten die belangrijk zijn. Wat we zouden doen om u te helpen, is ons verdiepen in verschillende soorten andere bestanden en hoe u deze kunt opschonen.
# 1 - Verwijdering van documenten die andere opslagruimte innemen
Je zou kunnen denken dat documenten niet al te veel opslagruimte in beslag nemen. Maar u zult zich later realiseren dat .csv- en .pages-bestanden eigenlijk groot kunnen zijn. En dat is het gewoon. We tellen afbeeldingen, grote presentaties en eBooks niet eens mee. Daarom neemt je Overige opslag te veel ruimte in beslag.
Hier is een stapsgewijze handleiding voor het opschonen van andere op Mac door opruimen van documenten:
- Ga naar je bureaublad en druk op
Commanden F-toetsen samen. - Druk op Deze Mac en druk vervolgens op het eerste vervolgkeuzemenu.
- Kies andere.
- Ga naar het venster Zoekkenmerken om Bestandsgrootte en Bestandsextensie aan te vinken.
- U heeft nu de mogelijkheid om verschillende bestandstypes van documenten te plaatsen (bijv. .pages, .pdf, .csv, etc.). U kunt ook bestandsgroottes invoeren om grote documenten te lokaliseren.
- Bekijk de resultaten (of items).
- Verwijder bestanden die je niet meer nodig hebt.

# 2 - Tijdelijke bestanden verwijderen
Wanneer uw Mac momenteel actief is, worden er altijd systeembestanden zoals logboeken gemaakt (en zelfs opgestapeld). Deze bestanden zijn nodig om het systeem normaal te laten functioneren - alleen gedurende een bepaalde periode. Er zijn tijden dat deze bestanden verouderd raken en resulteren in verstopping van uw schijfruimte. Deze maken deel uit van de Overige classificatie ook.
Meestal zijn dit type bestanden tijdelijk. Maar soms worden ze pas verwijderd als je er echt iets aan doet. Apple heeft het je niet gemakkelijk gemaakt om deze systeembestanden en tijdelijke bestanden.
Dus, waar kun je deze systeembestanden vinden? Volg de onderstaande stappen om de systeemopslag op Mac te wissen:
- Ga naar
~/Users/User/Library/Application Support/ - In de map die verschijnt, zie je applicaties die te veel ruimte innemen met hun tijdelijke bestanden en systeembestanden.
- Verwijder deze handmatig.
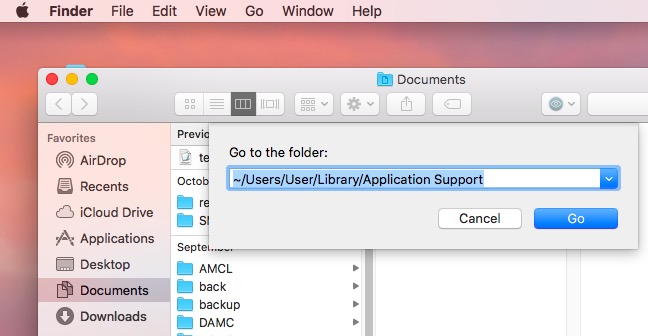
Dit is echter geen aanbevolen manier om andere opslag op Mac 2022 te verwijderen. Waarom is dit zo? Welnu, u kunt mogelijk bestanden verwijderen die nodig zijn om de apps te laten werken. De beste manier om dit te doen is door te gebruiken iMyMac PowerMyMac, waarmee u andere van Mac kunt verwijderen door uw Mac-ongewenste bestanden te verwijderen, inclusief onnodige documenten, tijdelijke bestanden, caches en andere. Heb hieronder een gratis proefperiode!
# 3 - Cachebestanden verwijderen
Cachebestanden zien er onschadelijk uit. Maar ze kunnen eigenlijk veel schijfruimte in beslag nemen. Er zijn drie soorten cache (de belangrijkste): gebruiker, browser en systeem. Deze cachebestanden worden gebruikt om de snelheid van uw systeem te verbeteren. Maar als ze eenmaal echt groot worden, kan het de andere kant op draaien, wat resulteert in slechte systeemprestaties.
Hier is hoe cachebestanden te wissen handmatig op uw Mac-apparaat:
- Ga naar Ga > Ga naar map.
- Typ het uit
~/Library/Cachesen druk vervolgens op Start. - Click-hold-optie. Sleep daarna de map met caches naar uw bureaublad. Dit dient als back-up van uw cache die u kunt herstellen als er iets gebeurt.
- Selecteer elk bestand in de map Caches.
- Sleep deze bestanden naar de Prullenmand.
- Ten slotte moet je de hele prullenbak leegmaken.
Doe dezelfde stappen nog een keer. Typ echter in stap 2 uit /Library/Caches om meer cache in een andere map op te ruimen.
Voer stap 1 tot en met 6 helemaal opnieuw uit. Typ echter in stap 2 uit ~/Library/Logs om andere soorten cache opnieuw te wissen.
Als u bang bent dat u de benodigde bestanden verwijdert, kunt u dit gebruiken PowerMyMac weer.

# 4 - Verwijdering van schijfafbeeldingen en archieven
Als je onnodige .zip hebt, .dmg, en .rar bestanden, onder andere die opnemen systeemopslag, moet u ze onmiddellijk opruimen maak uw schijf opslagruimte vrij.
Je kunt ze vinden door gebruik te maken van de Spotlight-zoekopdracht:
- Start Finder.
- Typ het uit
DMG/ZIP.Typ dit in het zoekveld. - Kies Zoeken: deze Mac.
- De resultaten worden weergegeven en deze bestanden worden op grootte gesorteerd.
- Reinig de bestanden die u niet nodig hebt, vooral de grote.

Tip: Met de grote en oude bestanden van PowerMyMac kunt u snel en gemakkelijk archieven opsporen en verwijderen.
# 5 - Verwijdering van applicatie-plug-ins en applicatie-extensies
Soms jouw geheugen zit vol met applicaties. Add-ons en plug-ins van uw applicaties zijn opgenomen in de categorie Overige opslag (in tegenstelling tot de categorie Apps). Deze nemen niet veel ruimte in beslag. Het is echter nog steeds de moeite waard om ze op te ruimen om meer ruimte te krijgen.
Extensies veroorzaken soms problemen met uw Mac-apparaat en u kunt ze het beste verwijderen. Dit is een dubbele klap! U mag de app-logboeken verwijderen die problemen veroorzaken en u kunt ook ruimte vrijmaken. U kunt deze extensies handmatig een voor een verwijderen om andere opslag op Mac 2022 te verwijderen.
Hoe u uw Safari-extensies kunt verwijderen:
- Open browser met de naam Safari.
- Druk op Voorkeuren.
- Druk op het tabblad Extensies.
- Kies de extensie die u wilt verwijderen. Verwijder het vinkje bij "Inschakelen" om het te deactiveren.
- Als u het wilt verwijderen, klikt u op Verwijderen om Safari te verwijderen.
Hoe uw Chrome-extensies te verwijderen:
- Lancering Chrome.
- Klik op het pictogram dat verschijnt als drie stippen. Deze bevindt zich in de rechterbovenhoek van de browser.
- Druk op de tool Meer.
- Druk op Extensies.
- Verwijder of schakel extensies uit, afhankelijk van wat u wilt.
Hoe extensies uit de Firefox-browser te verwijderen:
- Start Mozilla Firefox.
- Zoek het hamburgermenu en open het. Deze bevindt zich in de rechterbovenhoek van het scherm.
- Selecteer Add-ons.
- Kijk naar de tabbladen Extensies en Plug-ins.
- Verwijder of schakel elke gewenste extensie of plug-in uit.
Opmerking:
Als u niet zeker bent van het gebruik van een specifieke extensie of plug-in, verwijder deze dan niet. Je moet het eerst uitschakelen. Als uw apps (of uw systeem) goed werken nadat u een specifieke extensie (of plug-in) hebt uitgeschakeld, DAN kunt u deze verwijderen. PowerMyMac helpt je ook om alle extensies in verschillende browsers tegelijk te beheren.
Hier leest u hoe u dit stap voor stap kunt doen met deze tool:
- Download en start PowerMyMac
- Klik op Uitbreidingsmodule.
- Klik op SCANNEN. Resultaten tonen een lijst met extensies op uw Mac.
- Zoek de gewenste extensies of plug-ins.
- Schakel om deze extensies of plug-ins uit te schakelen.

# 6 - Al het andere verwijderen dat niet kan worden geclassificeerd
Mac Andere opslagruimte heeft zijn eigen Andere classificatie. Grappig toch? Deze bestanden kunnen het volgende bevatten:
- Bestanden in uw gebruikersbibliotheek (bijv. screensavers)
- Bestanden die niet kunnen worden herkend door Spotlight-zoeken.
Meestal nemen deze andere bestanden niet veel ruimte in beslag. Maar, zoals je misschien weet, een beetje gaat een lange weg. Als u screensavers wilt opruimen, gaat u als volgt te werk:
- Start Finder om de menubalk te vinden.
- Kies Ga > Ga naar map.
- Typ uit:
~/Library/Screen Saversen druk vervolgens op start. - Verwijder deze screensavers.
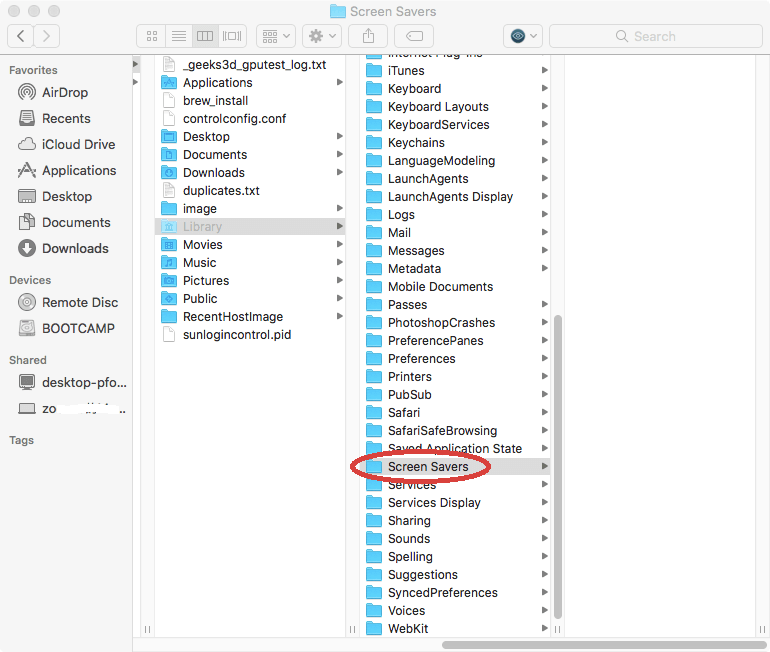
Bestanden die niet door Spotlight worden herkend, zijn zeldzamer. Ze bevatten verschillende bestanden, zoals partities van Windows Boot Camp. Ze kunnen ook harde schijven van virtuele machines bevatten.
Deel 3. Hoe opslag op Mac beheren?
Hoewel u weet hoe u andere opslag op Mac 2022 kunt verwijderen, maar het voor u beter is om opslag op uw Mac te beheren, moet u in dit geval rekening houden met de opslagfunctie van macOS.
U kunt klikken op Opslag > Beheren > tabblad Aanbevelingen om Store in iCloud te vinden, opslag te optimaliseren, prullenbak automatisch leeg te maken en rommel te verminderen die uw Mac-opslag kunnen beheren.

Met Bewaar in iCloud worden alleen uw huidige bestanden en geoptimaliseerde afbeeldingen opgeslagen in iCloud. En alleen als u deze bestanden nodig heeft, zal iCloud ze voor u downloaden. Zo kunt u meer opslagruimte besparen.
Wanneer u Opslag optimaliseren gebruikt, kunt u alle verwijderbare categorieën zien in de opslagdetails. Vervolgens kunt u selectief enkele grote bestanden beheren, zoals iTunes-films of andere grote bijlagen.
U kunt instellen dat items automatisch uit de prullenbak worden verwijderd op Mac na uw 30-dagen opslaan via Prullenbak automatisch legen: ga naar Finder>Voorkeuren>Geavanceerd, dan ziet u "Items verwijderen...", vink dat vakje aan.
Reduce Clutter is bedoeld om de ongewenste bestanden die u niet meer gebruikt te verwijderen om meer ruimte op de Mac vrij te maken: Bekijk bestanden > kies ongewenste apps of bestanden die in het nieuwe venster worden weergegeven > verwijder die apps of bestanden.
In Conclusie
Mac Andere opslag kan eigenlijk te veel ruimte innemen en uw systeem trager maken. Als u de prestaties van uw apparaat wilt versnellen, kunt u onnodige andere opslagbestanden handmatig opschonen.
Natuurlijk raden we je aan om andere opslag op Mac 2022 automatisch te verwijderen met een fantastische tool iMyMac PowerMyMac, en je zult merken dat het je echt veel helpt!




Kun2019-01-05 11:24:05
Ja, ik ben een schrijver, dus er zijn een heleboel documenten, het is tijd om ze gedag te zeggen! proost!
Wilisa2018-11-29 05:23:20
Veel caches verborgen in andere opslag ... bedankt, heb ze allemaal verwijderd